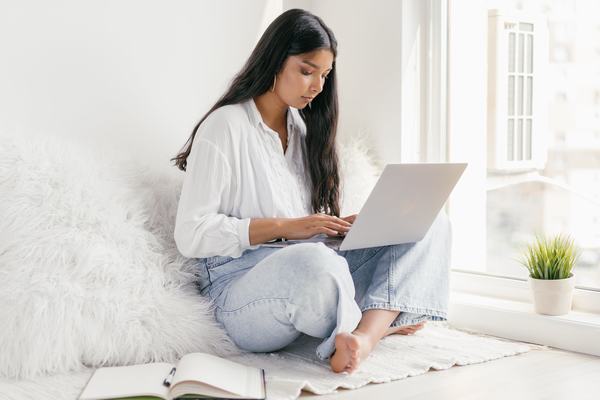这里简单介绍一下如何在 Windows 系统下安装 IIS组件。
工具/原料Windows 系统
| 序列号 | CPU | RAM | HDD | 带宽 | 售价(美元) | 免费试用 |
|---|---|---|---|---|---|---|
| 香港服务器1 | E5-2620 | 32G | 1T HDD | 50M/无限流量 | $196.00 | 立即申请 |
| 香港服务器2 | E5-2650 | 32G | 1T HDD | 50M/无限流量 | $256.00 | 立即申请 |
| 香港服务器3 | E5-2680 | 32G | 1T HDD | 50M/无限流量 | $316.00 | 立即申请 |
| 香港服务器4 | E5-2690 | 32G | 1T HDD | 50M/无限流量 | $336.00 | 立即申请 |
| 香港服务器5 | E5-2697 | 32G | 1T HDD | 50M/无限流量 | $376.00 | 立即申请 |
| 香港服务器6 | E5-2620*2 | 32G | 1T HDD | 50M/无限流量 | $376.00 | 立即申请 |
| 香港服务器7 | E5-2650*2 | 32G | 1T HDD | 50M/无限流量 | $436.00 | 立即申请 |
| 香港服务器8 | E5-2680*2 | 32G | 1T HDD | 50M/无限流量 | $476.00 | 立即申请 |
| 香港服务器9 | E5-2690*2 | 32G | 1T HDD | 50M/无限流量 | $556.00 | 立即申请 |
| 香港服务器10 | E5-2697*2 | 32G | 1T HDD | 50M/无限流量 | $596.00 | 立即申请 |
| 香港服务器11 | E5-2680v4*2 | 32G | 1T HDD | 50M/无限流量 | $696.00 | 立即申请 |
| 香港服务器12 | E5-2698v4*2 | 32G | 1T HDD | 50M/无限流量 | $796.00 | 立即申请 |
方法/步骤1这里以 Windows 8 为例,首先打开“控制面版”,找到“程序和功能”,如图所示
2打开“程序和功能”,然后点击“启用和关闭 Windows 功能”,如下图所示
3然后在弹出的组件功能框中,找到“Internet 信息服务”,并且选择需要安装的组件,如图所示
4接下来等待系统安装 IIS 功能,如图所示
注:如果 Windows 系统版本不同,可能会要求提供系统安装光盘。5等待安装完成以后,在 IE 浏览器中输入安装 IIS 功能组件电脑的 IP 地址,验证 IIS是否已经启用。如果能看到相应的页面显示,没有报错的话,说明 IIS 服务器已经安装成功,并且在运行中,如图所示
6打开“计算机管理”,在“服务和应用程序”下面找到“Internet 信息服务(IIS)”,就可以对 IIS服务器管理操作了,如下图所示